税理士こそ、パソコン詳しくなるべきです。
なぜなら「色々なソフト・資料を取り扱う業種」だからです。
このたび、3年半ぶりにメインのパソコンを入れ替えました。
自分の備忘録も含め、記事にしてみました。

※今回購入(自作?)したパソコンの内部。
パソコンに詳しいとは、どういう意味か?
パソコンを最初に自作したのは、25年ほど前のことでしょうか。
私は、税理士のなかでは、パソコン歴?が長い方だと思っています。
一般に、パソコンが詳しいとは、次の2つに分かれると思っています。
- ハードウェアに詳しい
- ソフトウェアに詳しい
私は、「ハードウェアに詳しい」ほうだと思っています。
ハードウェアに詳しいと、色々な構成でパソコンを組めるので、お薦めです。
今回は、次のスペックで組んでみました。
※20万円弱でした。
- CPU・・・Core-i7-8700
- メモリ・・・16G
- HDD・・・SSD1TB
- OS・・・Windows10Pro
- キーボード・・・東プレ(ALL30グラム荷重)
税理士こそパソコンに詳しくなる必要がある
業務では、次のようなソフトを使っています。
※他にもありますが。
- 会計ソフト(弥生会計・弥生給与)
- 税務ソフト(NTTの達人)
- マイクロソフトオフィス365(ワード・エクセル・パワーポイント)
- ドキュワークス
- AdobeReader
- Chrome(ブラウザ)
- FastCopy(ファイルコピーソフト)
- ウィルス対策ソフト(カスペルスキー)
- TurboSketch(CADソフト)
- Winshot(画面キャプチャーソフト)
- DropBox
- OneDrive
- iCloud
- GRC(検索順位チェックツール)
このなかで曲者?が、「会計ソフト」「税務ソフト」です。
会計ソフト、税務ソフトは独自仕様のプログラムが組まれていることが多く、不具合が多いんです。
今回、パソコンの入れ換えで大苦戦したのが「弥生会計」です。
弥生会計では、「.Ner Framework3.5」というプログラムをインストールする必要があります。
※要は、弥生会計というソフトを動かすためのソフト、といった意味合いのものです。
これの新しいバージョンもでてますが、旧ソフトとの互換性を保つため、3.5を使っているようです。
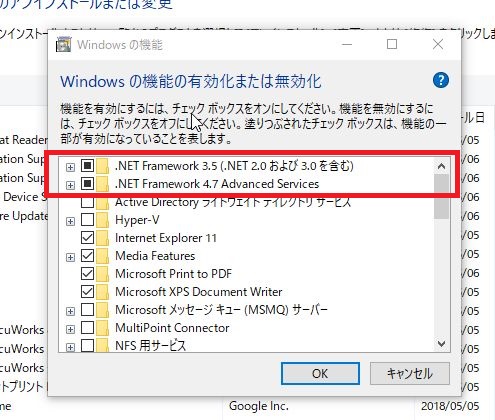
この「.Ner Framework3.5」ですが、弥生会計のCDを入れると、本体のプログラムを入れる前に、自動でインストールされます。
※このプログラムを入れないと、弥生会計が動きませんから。
しかし、必ずエラーで止まってしまいます・・・。
原因を探ること5時間。
どうやら、これが原因だということが分かりました。
「.NET Framework 3.5 (.NET 2.0 および 3.0 を含む)機能の有効化ができない 」
この、マイクロソフト運営の質疑応答ホームページに、驚くべきことが書かれています。
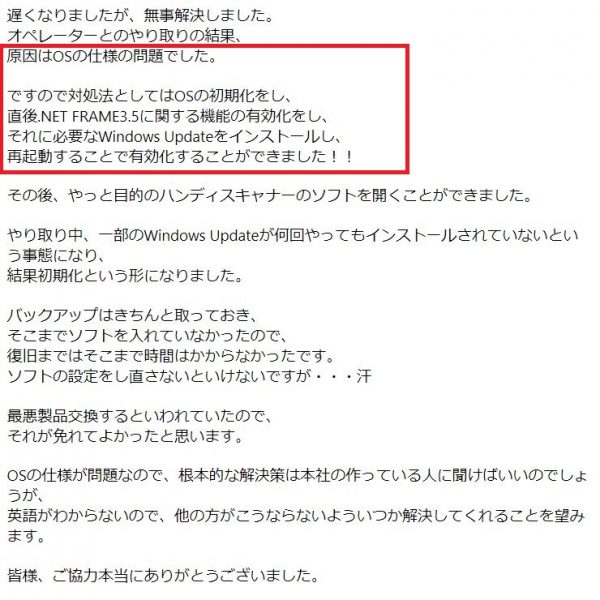
なんと、ある程度ソフトを入れた後だと、まれに、「.Ner Framework3.5」をインストールできないことがある!ということが分かりました。
私は、その場合に該当してしまったんです。
※私の数時間を、返して欲しいです・・・。
このような場合、パソコンを初期化して、真っ先に「.NET Framework 3.5」をインストールすれば、大丈夫なことが多いみたいです。
既に、ソフトを何本も入れていたので、やむなくHDDを初期化し、DVDを使って再インストールしました。
これ、パソコンに詳しくない人や、既製のパソコンを買ってきた人には、どのようにサポートしてくれるんでしょうか・・・。
このような場合が結構あるので、税理士こそパソコンに詳しくなった方が良い、といえます。
自作PCを使い続ける理由

※トリプルディスプレイ化しているデスク。
自作PC、それもデスクトップの自作PCを使っています。
このメリットしては、次のようなものが挙げられます。
- マルチモニターが簡単
・・・何台でもモニターを追加できる - 機器の相性問題の原因が自分で判断できる
・・・特にUSB機器で問題が出やすい - 自分で最適なシステムを組める
・・・ペーパーレスファックスを独自仕様で組める
今回は、CPU、電源、メモリー、ケースのいずれにもこだわり、本体だけで20万円くらいかかってしまいましたが・・・。
マルチモニターが簡単
マルチモニターとは、1台のパソコンで、何台もディスプレイを使うことを言います。
難しいことを調べる場合や、土地図面を作る場合は、特にその効果が発揮されます。
私のオススメは23インチ~24インチのディスプレイを3台横に並べて使うことです。
ベゼル(枠)が狭いディスプレイ、IPS液晶(目に優しい)を使うと更によいでしょう。
こだわっている部分があります。
それは、モニターアームを使う、ということです。

「ディスプレイに最初から着いている台を使えばいいんじゃない?」
というご意見もおありでしょう。
ですが、モニターアームを使うと、次のようなことが可能です。

お気づきでしょうか?
ディスプレイの下に、資料を置くことができるんです(^^ )
こうすることによって、机が広く使えます!
また、キーボードも、ディスプレイ下にしまうことも可能です。
ぜひ、モニターアームを検討してみましょう。
※モニターアームは、机の形状、厚さによって、つかないものもありますので、慎重に検討してから購入しましょう。
機器の相性問題の原因が自分で判断できる
パソコンには、必ず相性問題があります。
よくあるのが、USB関係の機器の相性は多いです。
※最近は減ってきましたが、まだ発生することはあります。
ところで、私がこだわっている周辺機器に、キーボードがあります。

このキーボード、「東プレ(とうぷれ)」というメーカーのもので、約2万円前後します。
ですが、一度使ったら、やめられません。
入力速度が1.3倍くらいになり、疲労も軽減しますので。
これを新しいPCのUSB端子に差し込んだら、
「動かない・・・(T_T)」
色々な設定、ドライバ、持てる知識を総動員した結果、
「マザーボードを変えるしかない!」
として、秋葉原で別のマザーボードを買ってきて入れ換えました。それでも、
「動かない・・・」
検証のため、試しに、激安の700円キーボードを買ってきたら、こちらは動きます。
そうすると「このキーボードに問題があるんでは?」という疑念がわいてきました。
なので、
「東プレのキーボードが古いせいかな?では、買ってから3年たったし、買い換えよう!」
として、近くの秋葉原ヨドバシカメラに在庫がないので、わざわざ新宿ヨドバシカメラに行って購入。ですが、
「動かない・・・」
心が折れそうになります(-_-)
ところで、私は、2台のPC(メイン用・サーバー用)でマウス・キーボードを切り換えるため、次のような切替機を使っています。
「エレコム KVMスイッチ キーボード・マウス用 手元スイッチ付 ブラック KM-A22BBK
」
キーボードをPCに直差しではなく、今までどおり、これを通して接続すると、
「こいつ、動くぞ・・・!(ガンダム風)」
と、なりました(^0^)
※メーカーのホームページでは「切替機を使うことをお薦めしません」と書いてあるのにです・・・。
相性問題で、どうしても動かない機器を動かしたい。
そのような場合にも、PCの知識が必要となります。
自分で最適なシステムを組める
私は、あまりファックスを使いたくありません。
ですが、お客様でお使いの方が結構いらっしゃるので、設置しています。
具体的には、次のような感じです。

こちらの複合機でファックスを受け、そのファイル(ドキュワークスファイルに変換)がNAS(ファイルサーバー)に自動転送されるように設定しています。
NAS(ファイルサーバー)にはRAID1(ハードディスクを2台入れること)にしています。

ちなみに、NASはファックス専用にしています。
※データはサーバー用PCで一元管理したいため。
複合機の中にも保存用HDDが入っています。そちらに保存しても、わざわざPC側からデータを取得しに行かなければなりません。
また、PCに自動転送するにしても、PC側の電源を入れておかなければなりません。
※セキュリティの関係上、PCの電源は、夜は切りたいのです。
また、自動でメール転送(ファイル添付)もしてくれますが、それもまた、管理が大変です。
ですので、このような形に落ち着きました。
税理士は職人です。
職人は、道具にこだわります。
料理人であれば包丁にこだわるでしょう。
それと同じように、税理士も仕事道具(パソコン)にこだわるべきです。
業務効率を上げ、かつ、ミスも減らすべく、パソコンにはこだわるべきです。
ぜひ、色々と試してみてください。